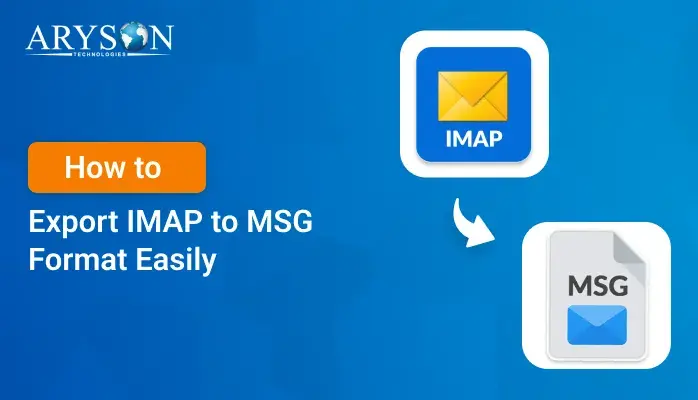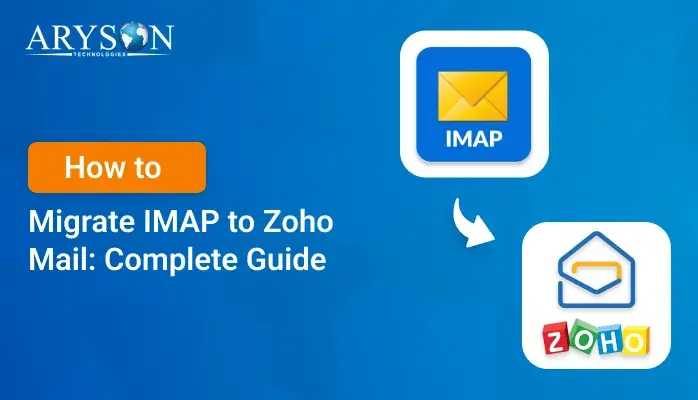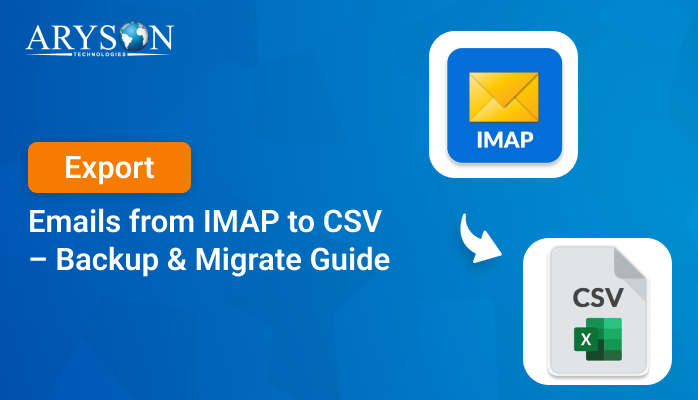-
Written By Eva Shirley
-
Approved By Mithilesh Tata
-
Updated on April 11th, 2025
-
Reading Time: 4 minutes
Step-by-Step Guide to Export IMAP to EML Format
Summary: Generally, IMAP is used to access email messages stored on a server. It helps you to manage emails across different devices. However, there are times when you may need to export these emails to EML files. The reason could be archiving, backup, or migrating to an EML-supported email client like Outlook, Thunderbird, or Windows Mail. To make the process easier, this blog will provide the best methods to export IMAP to EML with IMAP Backup Software.
Why Export IMAP Account Emails to EML?
There are different reasons why users prefer EML instead of emails. Some of the key reasons are:
- Save your IMAP emails as a separate EML file for easy backup & retrieval.
- EML format prevents data loss and ensures you have a copy of important emails locally in case of server issues.
- To extract or share a few important emails from the mailbox, it’s preferred to save them in EML format.
- When switching to email clients like Thunderbird, Windows Live Mail, etc., converting emails to EML is the best option.
- EML files preserve the original email formatting, including images, unique fonts, and colors.
If you are looking to export IMAP emails to EML blog free, the upcoming sections will help you.
How to Export IMAP to EML?
There are multiple ways to move IMAP emails to EML format, including:
- Free Way: Using Mozilla Thunderbird for Windows & Apple Mail for Mac
- With the help of the Specialized Tool (Available for both Mac & Windows versions)
Let’s explore both methods one by one.
Method 01: Manual Method to Convert IMAP Emails to EML
In the manual method, we are going to discuss the two different procedures. One is for the Windows users & the other is for the Mac users.
Procedure 01: Convert IMAP to EML On Windows Using Thunderbird
If you have Thunderbird installed on your system, you can use this method. Here is how to perform it:
- Firstly, open & run the Mozilla Thunderbird on your system
- Configure your IMAP account that you want to convert into EML.
- Now, select the emails from the configured IMAP account.
- Then, right-click on emails and choose the Export as Message option.
- After that, select the EML format and provide the Path to save it.
- Lastly, click on the Save option to complete the conversion process.
Important Note: Configuring an IMAP account in Mozilla Thunderbird requires technical expertise and consumes more time. Also, if you have a large number of emails to convert, you can directly use the specialized tool.
Procedure 02: Export IMAP to EML on Mac Using Apple Mail
You can use Apple Mail to export your IMAP emails to EML format on a Mac. Follow the steps below:
- Firstly, open Apple Mail on your system.
- Configure the IMAP account with Apple Mail by following these methods:
- Click on Mail and choose the Add Account option.
- Then, press on + button and select Add New Account.
- After that, choose Other Mail Account and click Continue.
- Enter your IMAP credentials and click on Sign In.
- Now, choose the IMAP emails that you want to transfer.
- Then, drag & drop these emails to the new folder on your desktop.
- In the end, your emails will be saved in EML file format.
Limitations of the Manual Method
Both manual methods are free and useful. But they contain some challenges that you should be aware of:
- Both methods are not applicable for large email conversion.
- There is a chance of losing your valuable data & increasing errors.
- Requires technical knowledge to perform both procedures.
- Also, attachments may not be preserved during the conversion.
Method 02: Professional Way to Export IMAP to EML (Windows & Mac)
To avoid all the hassle during the manual conversion, you can use the IMAP Backup Software. It allows you to convert all your IMAP data, including emails, contacts, and attachments, into EML file format. With the help of this utility, you can preserve original data formatting & structure. If you are a Windows or Mac user, this tool is available for both systems.
Prominent Features of Using this Utility
- Provide a Batch Mode to convert multiple IMAP files simultaneously.
- It allows you to preview & verify the emails before performing the conversion.
- Option to remove duplicate emails based on To, From, Subject, and CC.
- Ability to perform selective email migration within specific date ranges.
- Allows users to export IMAP to MBOX, CSV, MSG, and other file formats.
- Migrates IMAP emails to different cloud and web-based email clients.
Quick Steps to Export IMAP Emails to EML
- Firstly, download & install the IMAP Backup Software as an admin.
- Select Single Mode/Batch Mode to backup single or multiple IMAP accounts.
- Then, enter your IMAP credentials (Email address & Password) to log in.
- View & select the mailbox file that you want to convert and click Next.
- After that, choose the file format and select EML from the given list.
- Provide the destination to save the resultant file and click Next.
- Lastly, use the advanced feature and press Next to initiate the process.
Conclusion
To wrap up, we have discussed the different methods to export IMAP to EML. Manual methods involve Thunderbird (on Windows) and Apple Mail (on Mac) to perform this conversion. However, they can be time-consuming and inefficient for bulk exports. For a fast and hassle-free solution, using a professional tool is the best option. It allows batch conversion, preserves email formatting, and ensures data security.
About The Author:
Eva Shirley is a skilled technical content writer with expertise in creating engaging and informative content. With over 5 years of experience and a passion for writing, she has solved many users' queries by providing quality content.
Related Post