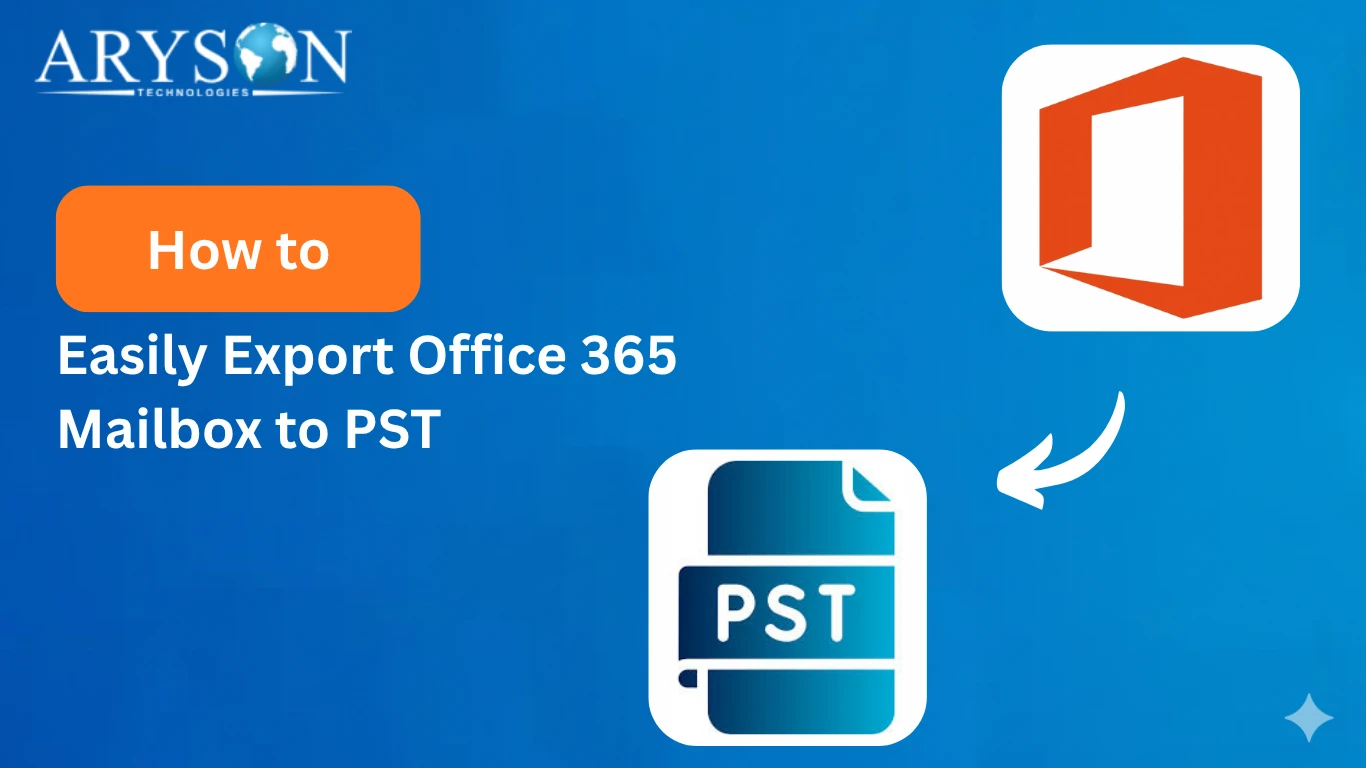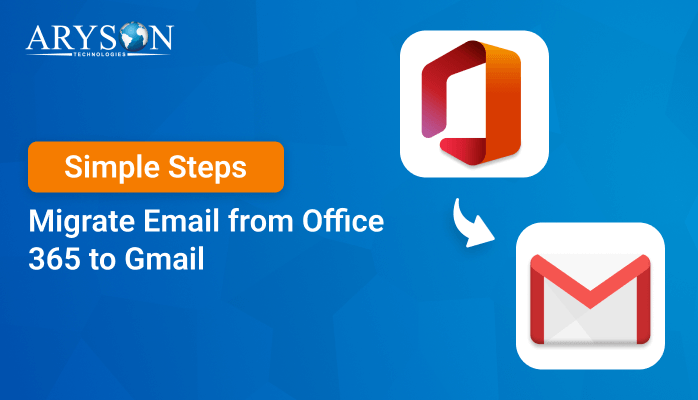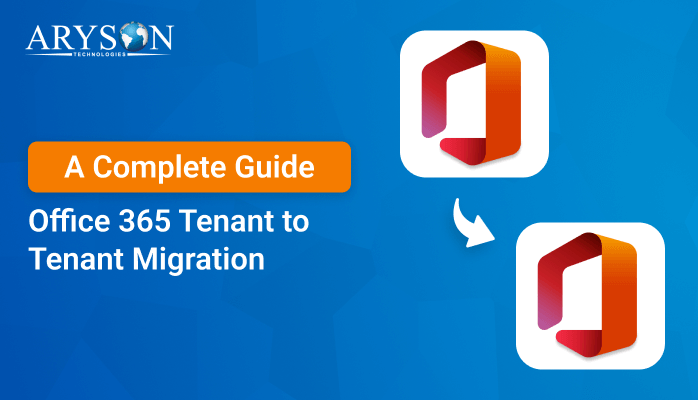-
Written By Eva Shirley
-
Approved By Mithilesh Tata
-
Publish on May 10th, 2025
-
Reading Time: 3 minutes
Top Methods to Export Office 365 to MBOX On Windows & Mac
Summary: Office 365 is a widely used email client that helps you manage your emails. But, there are various situations where you need to export Office 365 to MBOX format. This usually happens when you’re migrating your Office 365 emails to a different email client, such as Thunderbird or Apple Mail. The MBOX file format is supported by 20+ email clients, which makes it a preferred choice for many users. That’s why this blog will explain the simplest method with Office 365 Email Backup Software to export Office 365 emails into MBOX.
Why Export Emails from Office 365 to MBOX?
Here, we mentioned some of the key reasons why users need to migrate Office 365 data to the MBOX format:
- The MBOX file format is a simple way to backup and store important emails.
- With the MBOX format, you can access your emails without an internet connection.
- Also, you can easily transfer MBOX files across different platforms, which provides portability.
- In the case of data loss, you can easily recover the lost data with MBOX files.
How do I Convert Office 365 Mailbox to MBOX?
You will find two different methods to easily export your Office 365 emails to MBOX, including:
- Using the Manual Method
- With the help of a Professional Tool
Let’s explore both methods in detail.
Method 01: Manual Way to Export Office 365 to MBOX
If you have Mozilla Thunderbird installed on your system, you can use this method. However, it is not a direct method and is best for small amounts of data. Here is how to do it:
- Firstly, open & run the Mozilla Thunderbird application on your system.
- Now, click on Tools > next, choose Account Settings, > then Account Actions.
- After that, click on Add Mail Account and enter your login credentials.
- Then, click Continue & it will automatically set up Office 365 settings.
- Next, right-click on your email account and select the New Folder option.
- Enter the name of the newly created folder and click Create Folder.
- Afterward, select the email that you want to export.
- Next, you have to drag & drop all the emails into the new folder.
- In the folder section of Thunderbird, right-click & select Export.
- Lastly, provide a Name & destination Path to save and click Save.
Limitations of the Manual Method:
When you convert Office 365 Mailbox to MBOX free(manual method), it has several limitations, such as:
- The process might be complicated and time-consuming.
- Risk of data loss followed by the chances of files getting corrupted.
- Data integrity & confidentiality should not be preserved.
- Not helpful to move all the items like contacts & attachments.
- The steps must be repeated for each mailbox migration.
- Moreover, requires a good understanding of email clients and file formats.
Note: If you want to avoid the limitations of the manual method, you can use the recommended method.
Method 02: Secure and Quick Way to Export Office 365 to MBOX
The Office 365 Email Backup Software is one of the best and efficient solutions. It helps you to export your Office 365 data, including contacts and attachments, to MBOX, within a few clicks. With the help of this utility, you can convert multiple Office 365 files at once. Moreover, this software provides a simple and easy-to-use GUI that makes the process much easier for both tech & non-tech users. It offers more advanced features such as:
- You can preview the file before performing a conversion.
- Remove duplicate emails based on several criteria.
- Apply Date Filter for selective email migration.
- Fast processing speed with minimal effort.
- Also, perform Office 365 tenant-to-tenant migration.
- Fully compatible with all Windows OS Versions.
Quick Steps to Export Office 365 Mailbox to MBOX:
- Primarily, launch the Office 365 Email Backup Software on your PC.
- Now, click on the Backup option to convert Office 365 to MBOX.
- Then, enter your Office 365 credentials and click on Sign In.
- Select the Backup option: Mailbox/Online Archive/Public Folder.
- After that, choose the Mailbox User ID and click on the Next button.
- Afterward, select Saving Format as MBOX from the drop-down list.
- Apply advanced features according to your requirements.
- Click on Path to Save and designate a location to save.
- Finally, click on Convert to begin migration.
Conclusion
In this blog, we discussed two ways to export Office 365 to MBOX format. But the manual method contains some limitations that are only suitable for small data migrations. For a more reliable process, we recommend using the automated solution. The best software ensures your data remains as original during the migration process. Additionally, you can try the tool for free and export up to 50 emails per folder. If you face any problems, our tech support team is available to help you resolve your problem.
About The Author:
Eva Shirley is a skilled technical content writer with expertise in creating engaging and informative content. With over 5 years of experience and a passion for writing, she has solved many users' queries by providing quality content.
Related Post