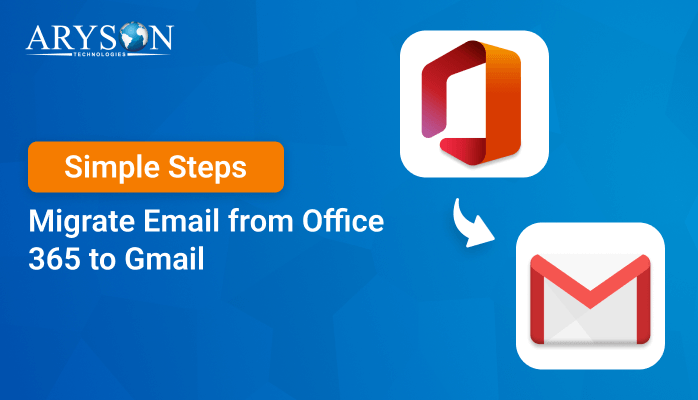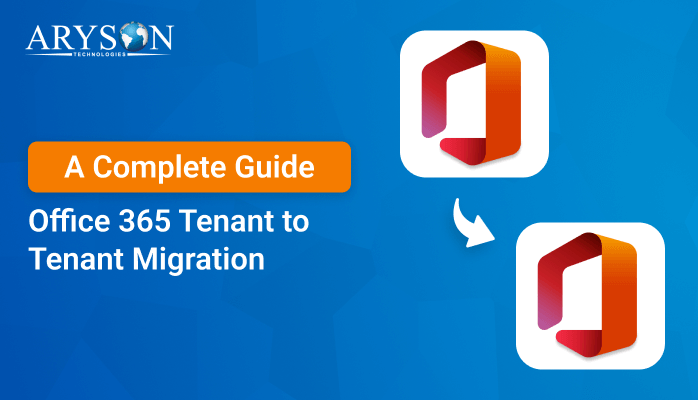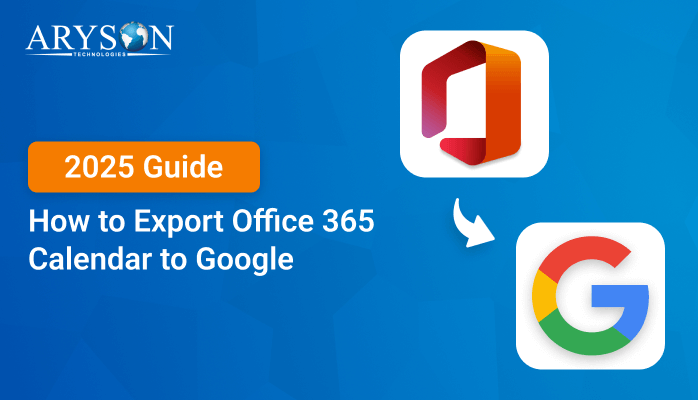-
Written By Eva Shirley
-
Approved By Mithilesh Tata
-
Publish on August 21st, 2024
-
Reading Time: 10 minutes
How to Export PST from Office 365 on Windows & Mac
Summary: A PST file stores copies of messages, calendar events, and other items. It is a versatile format for data management. Sometimes, individuals want to create a backup as PST or migrate their emails to a different system. One of those scenarios is that O365 users keep their data in the PST format by exporting Office 365 email to PST. Exporting PST files from Office 365 provides the backup of your important data, which is helpful when migrating to a new system. This blog will describe different solutions, including the Office 365 Backup Tool to export PST from Office 365 on both Windows and Mac platforms.
Why do We Need to Export O365 Mailbox to PST
There are several reasons to export PST files from Office 365. Here, we mention some of those pointers that will make you understand why this conversion is necessary: Just go through the below-mentioned pointers:
- Converting your Office 365 as a PST file serves as a backup of your important emails, contacts, and calendar items.
- You can easily import the PST files into the new system, which provides a smooth transition.
- Storing old or infrequently accessed emails in a PST file helps manage mailbox size and performance.
- PST files allow you to access your emails, contacts, and calendar items offline. This is useful when you need to work without an internet connection.
- In case of a system crash or data loss, having a PST file ensures you can recover your emails and other mailbox items quickly.
- Exporting and removing large or old emails from your active mailbox helps in managing storage space and improves performance.
When you export mailbox to PST from Office 365, you gain greater control over your email data. Also, you can keep your important emails secure, accessible, and manageable according to your needs.
How to Export PST from Office 365
In the next section, we will cover multiple methods, including using Outlook and the eDiscovery tool on Windows. Furthermore, we also suggest the best-automated solution to export O365 mailbox to PST. Through this, you will have a clear understanding of how to manage your Office 365 data effectively as Outlook data file PST. Let’s proceed to simplify each method individually.
Note: Users are unable to download and export Office 365 mailboxes to PST format directly from Microsoft. Because it directly supports Mac OS in accomplishing the task. Hence, we describe the simple and direct solution for Windows & Mac.
Method 01: Best Solution to Export PST from Office 365 on Both Windows & Mac
The Office 365 Backup Tool is a simple and risk-free solution to export Office 365 email to PST. You can use this utility on both Windows & Mac for exporting PST from O365. It is a simple way to store offline versions of Office 365 data locally. Moreover, you can use a Date Filter option to take a backup of only a subset of Office 365 mailboxes by date range. Along with that, it can remove duplicate emails from Office 365 mailbox folders. Apart from PST, you can export Office 365 data into EML, MSG, MBOX, PDF, and other file formats. Also, it can be used to backup the mailboxes, public folder, and archive folder of Office 365 Admin and their user’s accounts. Also, you will get the chance to utilize the free demo version of the software for 50 emails.
Simple Steps to Export PST from Office 365
- First of all, launch and run the Office 365 Backup Tool on your screen.
- Thereafter, tap on the Backup option and continue with the next button.
- Next, authenticate the login process of Office 365 and tap on Sign In.
- Now, select the O365 mailbox that you want to export as PST >> Next.
- Subsequently, choose PST from the given list of file formats >> Next.
- Later, set the desired destination path of the resultant PST file >> Next.
- Also, you can proceed with the advanced features of the software.
- In the last step, click on the Convert Button to export Office 365 email to PST.
After these steps, you can export your Office 365 email to PST successfully. Apart from that, it is easy to perform for technical and non-technical users as well. Also, individuals can transfer Office 365 mailboxes to Gmail, Hotmail, Yahoo, iCloud, AOL, Thunderbird, and IMAP users.
Note: If you have knowledge about the technical things, you can proceed with the manual method also. But you should be aware while you are accomplishing these methods because if you mistaken a step, it can be the reason for data loss.
Method 02: Using the eDiscovery Tool to Export PST Files from Office 365
The eDiscovery Tool is the common method to export PST from Office 365. However, there are some required conditions while performing this method to export PST file from Office 365. Also, it is necessary to have the most recent version of Microsoft Internet Explorer or any other web browser. The executing steps are as follows:
- First of all, sign in to the Office 365 Admin portal with your administrator account.
- After that, choose Permissions from the left panel >> Compliance Center>> Roles.
- Next, navigate to the Search Bar and type eDiscovery. To choose eDiscovery Manager, check the box.
- Subsequently, review the Assigned roles to see if the Export option is available.
- Next, tap on the Edit role group to add the Export role according to the necessity.
- To add an admin account and export Office 365 mailboxes to PST using eDiscovery, select Edit under eDiscovery Administrator and press the Close button.
- Later, click New Search after choosing the Search tab and navigate to Content Search in the left-side navigation pane.
- For the next step, enter the desired Office 365 name in the tab of Name Box >> Next.
- In the Exchange mailboxes section, flip the switch to On. Click Choose to choose users, groups, or teams in the Included area.
- Again, go to the Exchange mailbox search box and enter the Office 365 mailbox name.
- After these, the chosen mailbox will be displayed on the screen, mark the mailbox that you want to export >> Done.
- Here, you can set the location of the resultant PST file >> Next >> Move from the Condition Panel to export the complete mailbox.
- Also, you can use query language, pertinent keywords, and conditions (file type, date, size, subject, etc.) to search for specific data. Press the Next button.
- Thereafter, check your content search, make any necessary edits, and then press the Submit button.
- When all these processes are completed, check it once and tap on the Done button.
- Now, click your new mailbox after selecting Content Search in the Compliance Manager’s left-side navigation pane.
- Here, the summary, a finished search status, and the Actions drop-down option will be visible to the users.
- Subsequently, tap on the Action Button and pick the Export results from the given drop-down list.
- Choose how to export Exchange content to PST after selecting the desired search results from the three available output options.
- Later, you should leave each mailbox with its default One PST file and select Export.
- To download your Office 365 export mailbox to PST file, go back to Content search and select the Export option >> tap on the created mailbox.
- Now, you need to install the Microsoft Office 365 eDiscovery Export Tool, you must have the key, so select Copy to Clipboard under the Export key portion. Click Download to see the results.
- If you are not using Microsoft Edge or Internet Explorer, you will receive a warning. If you don’t want to use a compatible web browser, download Microsoft’s ClickOnce extension.
- After all is in place, select “Download results once more.” Click Open to respond to the window asking if you want to open the file.
- You’ll see a security alert asking you to install the eDiscovery Export Tool. In order to start the procedure, click Install.
- The installation will finish and eDiscovery will open. Click Start, select the location for the Office 365 mailbox download, then paste the exported key you copied to the clipboard.
- Depending on its size, you may need to wait for a bit for your Office 365 mailbox to download. After the download is finished, click Close.
Cons:
- Depending on the size of the mailbox and the amount of data being exported.
- There is a higher possibility of human errors, such as incorrect search queries or incomplete data exports.
Method 03: Utilize the Powershell to Export Mailbox to PST from Office 365
This process involves using the Exchange Online PowerShell module to connect to your Office 365 environment and then initiate the process to export Office 365 email to PST. Here is how you can do it:
- First, you need to install the Exchange Online PowerShell module and establish a connection using your admin credentials.
- If it already exists, then you can Windows + R and tap on the Enter button to open it.
- To run it, type the following cmdlet and hit Enter:
- In the upcoming window, enter the username and password for your admin Microsoft account.
- Just enter the following command to run it again:
- The next command is Import-PSSession $Session
- Later, run the following cmdlet to obtain access permissions to the specified mailbox after making the required connection (insert the correct email addresses between the quote marks)
- Once you log into Outlook with your email account, watch for the address of the target mailbox to show up in the left-hand navigation pane.
- In MS Outlook just go to the File menu >> Info >> Account Settings >> Account Settings.
- To enable the Use Cached Exchange Mode checkbox, click the Exchange Online account in the Email tab, and choose Change.
- Use the Import/Export feature in Outlook to export the mailbox to PST. (For this you have to go through the above-mentioned steps again).
- Once you have finished exporting your Exchange Online PST file using PowerShell and Outlook, use the following cmdlet to remove the permissions for access in PowerShell.
- Lastly, use the following cmdlet to exit the PowerShell session is the final step:
$UserCredential = Get-Credential
$Session = New-PSSession -ConfigurationName Microsoft.Exchange -ConnectionUrl https://outlook.office365.com/powershell-liveid/ -Credential $UserCredential -Authentication Basic -AllowRedirection
Add-MailboxPermission -User “your email address” -Identity “target mailbox address” -AccessRights FullAccess -InheritanceType All
Remove-MailboxPermission -User “your email address” -Identity “exported mailbox address” -AccessRights FullAccess
Remove-PSSession $Session
Cons:
- PowerShell is a command-line tool that requires a good understanding of scripting and Office 365 administration.
- A small mistake in a script or command can lead to incorrect data export.
Method 04: Export PST from Office 365 with MS Outlook
If the above-mentioned method is complex to perform, then you can frequently go for this method with the help of MS Outlook. The steps are as follows:
- Firstly, launch MS Outlook and log in with your Office 365 account credentials.
- Then, click on the File tab located at the top-left corner of Outlook.
- In the left-hand menu, select Open & Export and click on Import/Export.
- From the Import and Export Wizard, select Export to a file and click Next.
- After that, choose Outlook Data File (.pst) and click Next.
- You’ll see a list of your email folders. Select the email account or specific folder you want to export.
- Also, check the option Include subfolders if you want to export everything under the selected folder.
- Now, tap on Browse to select the destination where you want to save the PST file >> Finish.
- You can set a password for your PST file for added security. If you don’t want a password, just click OK to start the export.
- The time for the export process depends on the size of your mailbox. Once completed, the PST file will be available at the location you specified.
Cons:
- PST files have a size limit (50 GB by default in Outlook 2016 and later).
- There’s a risk of incomplete exports, especially with large mailboxes or unstable internet connections.
Conclusion
In conclusion, exporting the O365 mailbox to PST on Windows and Mac involves distinct methods. On Windows, using Outlook’s built-in export feature or the eDiscovery tool ensures a smooth and efficient export. On the other hand, we provided a direct approach for both Windows and Mac users. Because it is a valuable tool for both individual users and organizations. So, you just do not need to go through the complex and inappropriate methods. This ultimate solution will export PST from Office 365 in just a few clicks.
About The Author:
Eva Shirley is a skilled technical content writer with expertise in creating engaging and informative content. With over 5 years of experience and a passion for writing, she has solved many users' queries by providing quality content.
Related Post