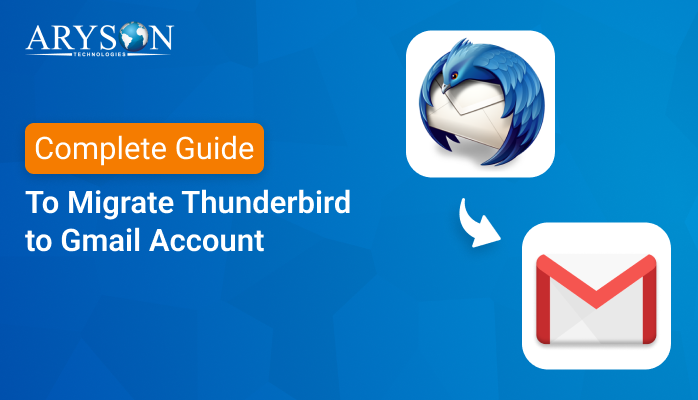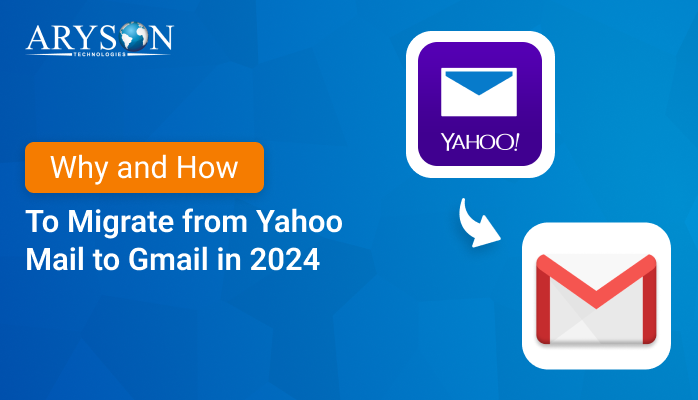-
Written By Eva Shirley
-
Approved By Mithilesh Tata
-
Updated on October 21st, 2024
-
Reading Time: 8 minutes
Pro Solutions to Migrate HostGator Email to Office 365
Summary: Office 365 offers a comprehensive suite of cloud-based tools, including advanced email services, collaboration tools, and security features. On the other hand, HostGator is reliable for web hosting and basic email services, but it does not provide the advanced features and integrations that modern businesses demand. As businesses grow, the need for more robust and scalable email solutions becomes evident. This is where Office 365 shines. In this blog, we’ll explore manual and professional solutions, like Email Backup Software to migrate HostGator email to Office 365 efficiently.
Why Users Want to Migrate HostGator to Microsoft 365
As we know, HostGator is a web hosting company that provides a range of services, including shared hosting. However, as compared to Office 365, it has fewer features. Therefore, users frequently choose Office 365 over the Hostgator. Here are some main reasons to perform HostGator to Office 365 migration:
- Cloud-Based Flexibility: Office 365 offers cloud-based email services, which means your team can access emails from anywhere, on any device.
- Integration with Microsoft Apps: Moreover, it integrates with other Microsoft Office applications and boosts productivity frequently.
- Advanced Security: Office 365 provides top-notch security features, including data encryption and advanced threat protection.
- Scalability: Office 365 can grow with your business, which allows the one to easily add or remove users and services.
- OneDrive and SharePoint Integration: Microsoft 365 includes OneDrive and SharePoint, offering cloud storage solutions that are integrated with your email and other Office apps.
Now, you know that migrating from HostGator to Microsoft 365 allows users to take advantage of a more robust, secure, and integrated email and productivity platform. Whether it’s for better collaboration, enhanced security, or greater flexibility, the move to Microsoft 365 can significantly benefit users in all terms.
How to Migrate HostGator Email to Office 365
Migrating email services is an essential task that requires careful planning and execution. In the upcoming section, we will mention the top solution to migrate email from HostGator to Office 365. Whether you’re a small business with a handful of accounts or a larger enterprise with extensive data, these solutions will help you to perform a smooth and successful transition.
Method 01: Manual Way to Transfer HostGator Email to Office 365
Here, we will mention the manual method to migrate HostGator Email to Office 365. The user should have technical expertise to perform this method. Moreover, this process includes distinct stages to accomplish this task. For the small-scale HostGator data, you can proceed with this method:
Step 01: Change the Email Client Settings
- First of all, enter the appropriate credentials to log in to HostGator.
- After login to Hostgator, click on the Control panel >> Email Accounts.
- Click CONTINUE after choosing Email Accounts from the display menu.
- In the next window, select Connect Devices from the Email Accounts.
- Note the data in the Secure SSL/TLS Settings (Recommended) box when you navigate to the Mail Client Manual Settings section. To move your email, you’ll need these details.
- Please verify the outgoing and incoming servers in your emails that are linked to your account. Because it depends on the incoming and outgoing server.
Step 02: Migrate the HostGator Email to Outlook
- Subsequently, navigate to the MS Outlook application on your screen.
- After that, click on the File menu in the left-hand panel.
- In the upcoming window, click on Info and then click on the Add Account.
- Next, input the HostGator-hosted email address >> tap on the Connect button.
- From the given option, select IMAP as an account type. You will now require the data that was previously collected.
- To complete the account settings, enter the information from the Secure SSL/TLS Settings (Recommended) box.
- Click the Next button when you’ve finished entering your connection options.
- On the final screen, input your password and select “Done.“
- Your HostGator-hosted email account will now sync with Outlook.
- Now, in Outlook, the emails from your webmail account will appear under your Microsoft 365 mailbox.
Step 03: Manage the HostGator Email on your Local Drive
- Again, you should navigate to the MS Outlook >> File tab.
- In the File tab, click on Open&Export >> Import/ Export.
- In the Import and Export Wizard >> Export to a file >> Next.
- After that, choose Outlook Data File (.pst) and click Next.
- Click on the email address or name that you added to Outlook in the earlier steps to select the account that you wish to export.
- Then, tap on Next only after making sure the Include subfolders option is checked.
- To choose a filename, select where to save the.pst file, click Browse.
- The name backup.pst is used by default, but you can select a more recognizable name.
- You must choose what to do in the Options box when exporting things that are already in the file if you are exporting to an existing one from an earlier export >> Finish.
- You can choose to password-protect the file and click OK to save the data file.
- Outlook will start exporting the data right away. Please be aware that when it’s finished, Outlook won’t notify you.
- Verify that the file is stored in the place you selected.
Step 04: Take out the HostGator account from Outlook
You have to delete your email account hosted by HostGator before you can join your Microsoft 365 account.
- Here, all you need is to open your Outlook.
- Thereafter, go to the File menu>> Account Settings >> Account Settings.
- In the next panel, pick the desired email account >> Remove.
- You’ll receive a notification box about the offline cache being erased.
- When you get the above-mentioned notification, select “Yes.”
- Outlook will no longer display your HostGator email account, but the emails you imported into your Microsoft 365 mailbox will remain there.
Step 05: Add Emails to your Microsoft 365 Inbox
You can now link Outlook to your Microsoft 365 account. Use the exact same steps as in Step 02 to accomplish this, but select Microsoft 365 as the IMAP connection option instead.
- Subsequently, you should navigate to the MS Outlook >> File tab.
- In the File tab click on Open&Export >> Import/ Export.
- In the Import and Export Wizard >> Import from another program or file >> Next.
- After that, choose Outlook Data File (.pst) and click Next.
- In the next step, browse the PST, which is created in step 03.
- Choose your preferred method for handling duplicates from the Options box, then click Next.
- If you set a password for the.pst file, type it in and select OK.
- Now, select Import items into the same folder.
- Make sure that your Microsoft 365 mailbox is selected from the selection menu.
- Lastly, select Finish.
- The data from the .pst file will begin to be copied by Outlook to your Office 365 account.
Note: The process of importing a large number of emails may take many hours to finish. However, the migration process from HostGator to Office 365 can be complex, especially if you’re dealing with multiple user accounts, large volumes of data, and custom configurations.
Challenges Related to the Manual Approach
When the individual uses the manual way to migrate HostGator email to Office 365, one might face several challenges. Here are some of the key drawbacks:
- It requires accurate configuration of server settings, including IMAP/POP3 details.
- Manually transferring emails for multiple users can be very time-consuming.
- There is a risk of losing emails or corrupting data during manual migration.
- If the mailbox sizes are large, the manual migration process can take a long time.
- Along with that, the manual methods may not always preserve the structure.
- Also, it requires a good understanding of both HostGator and Office 365 platforms.
- During the migration process, there might be periods of downtime when users cannot access their emails.
These challenges highlight the potential difficulties of using a manual approach to migrate HostGator email to Office 365. To reduce these risks, many users prefer automated tools that offer more efficient, reliable, and scalable solutions.
Method 02: Quick Solution to Migrate Email from HostGator to Office 365
The Email Backup Wizard is the all-in-one risk-free solution to migrate HostGator Email to Office 365. This utility supports multiple email providers, such as Gmail, Yahoo Mail, Outlook.com, Office 365, and others. Moreover, it allows users to download and save their emails in different file formats for safekeeping. Users can choose specific folders or emails based on date range, subject, or other criteria for a more customized migration process.
Along with that, it maintains the integrity and security of email data throughout the backup process. Also, it provides a feature that allows you to use the Free-up Server Space option to remove emails from the server. All versions of Windows, including Windows 11, 10, 8.1, 8, 7, Vista, and XP, are compatible with the software. There is also a free version that can backup 50 emails in a folder. Now, see the steps to perform the migration of HostGator to O365:
Simple Steps to Migrate HostGator Email to Office 365
- First of all, launch and run the given utility on your existing system.
- After that, choose HostGator as a Source Email Client >> Next.
- Now, perform the login process of HostGator with the proper credentials.
- After signing in to HostGator, pick the desired mailboxes to migrate >> Next.
- Now, tick the Migrate in Email Client and choose Office 365 from the list.
- Then, sign in to your Office 365 account with the correct user ID and password.
- Additionally, you can proceed with the advanced features of the software.
- Lastly, tap on the Download Button to migrate HostGator to Microsoft 365.
Conclusion
This complete blog covered the two best solutions to migrate HostGator Email to Office 365. You can pick manual or automated according to your command on the technical things. As migrating HostGator email to Office 365 enhances your business’s productivity, then going through the manual way is quite complex and time taken. Thus, the expert suggests proceeding with the automated one. Because it is designed with a clear interface to make the migration process accessible even to users with limited technical expertise. With the help of the given software, you can accomplish the task with minimal disruption and preserve the integrity of your data. Also, it maintains your workflow and safely provides accessibility of their email data across different platforms and scenarios.
About The Author:
Eva Shirley is a skilled technical content writer with expertise in creating engaging and informative content. With over 5 years of experience and a passion for writing, she has solved many users' queries by providing quality content.
Related Post