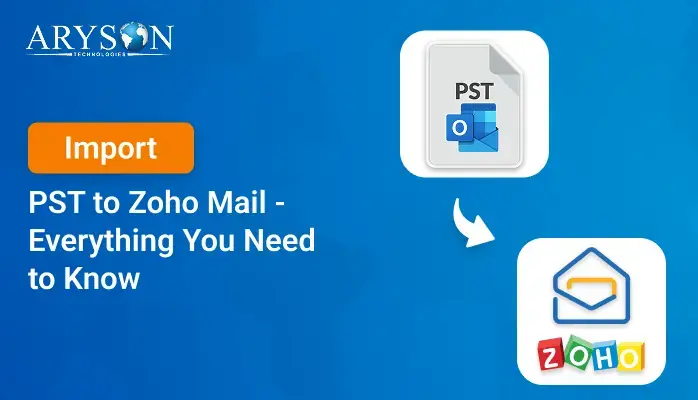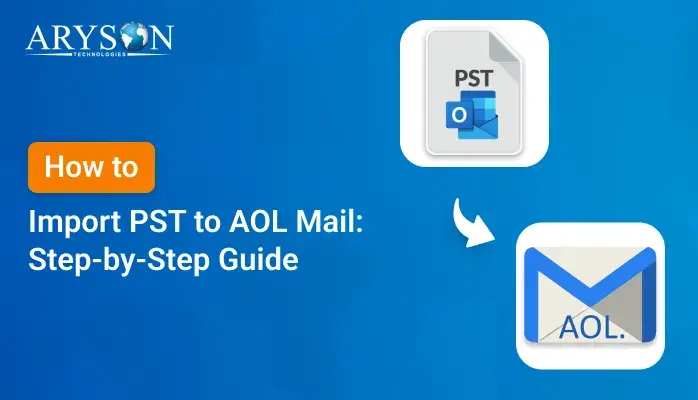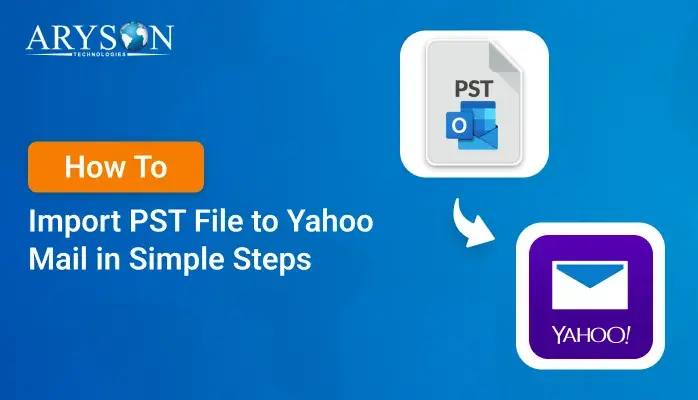-
Written By Eva Shirley
-
Approved By Mithilesh Tata
-
Updated on June 30th, 2025
-
Reading Time: 6 minutes
Best Guide to Import PST to Gmail Without Outlook
Summary: When we move from a traditional email client like Microsoft Outlook to a more versatile and accessible platform like Gmail, we need to import PST files to Gmail. Individuals typically seek an easy-to-execute method for this process. If you are also interested in how to transfer the Outlook data file to Gmail, read through this comprehensive guide. We will discuss both manual methods and the reliable PST Converter Tool to transfer PST to Gmail.
A Basic Intro to the PST and Gmail
Here, we’ll briefly discuss both PST and Gmail before proceeding to methods for importing PST files into Gmail.
PST: As we know, PST stands for Personal Storage Table. It is a file format used by Microsoft Outlook to store copies of messages, calendar events, and other items. These files are typically stored on a user’s local hard drive.
Gmail: On the other hand, Gmail is the free email service provided by Google. It is web-based and allows users to access their email from any device with an internet connection. Also, it has strong search capabilities.
Advantages of Importing PST File to Gmail
Before proceeding with the methods, it is better to understand the benefits of using Gmail. Importing PST files to Gmail can be necessary for several reasons, particularly for individuals who want to switch from Outlook to Google’s email service. Here are some common scenarios and reasons for performing this import.
- Email Migration: Sometimes, users want to transfer old emails from Outlook to Gmail.
- Centralized Management: You can keep all emails in a single Gmail account.
- Accessibility: Moreover, you can access old emails from any device via Gmail.
- Backup: This process ensures that important emails are backed up in Gmail.
- Organization: Use Gmail’s labels and search features for better email organization.
- Cost Reduction: Reduce reliance on costly Outlook licenses.
- Cloud Storage: Leverage Google’s cloud storage for emails.
- Integration: Integrate emails with other Google Workspace tools.
- Security: You can take advantage of Gmail’s robust security features.
- Collaboration: Individuals can share and collaborate on emails more efficiently in Gmail.
After understanding why this import is necessary, move further to know the available methods to make the transition smoother and improve efficiency.
Two Ways to Import PST to Gmail
Importing PST files to Gmail is required for many users and organizations transitioning to Google’s ecosystem. It provides continuity, improves accessibility, and leverages the robust features of Gmail and Google Workspace. Further, we will describe the different methods to migrate PST to Gmail. Just go through the below-mentioned sections one by one.
Method 01: Native Approach to Import PST File to Gmail
It is the first manual procedure to import your Outlook PST into Gmail. This method includes several stages to accomplish the task. Here’s a general outline of how you can achieve this manually.
Stage 01: Enable the IMAP in Gmail Account
- First of all, log in to your Gmail account.
- Now, go to Settings (the gear icon) >> See all settings.
- After that, move to the Forwarding and POP/IMAP >> IMAP Access.
- Here, you see the option of Enable IMAP just mark that option to enable IMAP.
- Subsequently, scroll down the page and tap on Save Changes.
Stage 02: Configure Microsoft Outlook for Gmail Account
When IMAP is enabled in Gmail, just set up your Gmail account in your MS Outlook application. Let’s know how to do this:
- Open Microsoft Outlook on your computer.
- After that, navigate to File >> Add Account.
- Enter your Gmail address and follow the prompts to add it.
- In the next panel, enter the password and tap the Connect button.
After these clicks, it will automatically configure Gmail in the Outlook account.
Stage 03: Export PST to Gmail via Outlook
- In Outlook, create a new folder where you want to upload the PST contents.
- Drag and drop the emails from your PST file into this new folder in Outlook.
- After this step, it syncs the emails with your Gmail account via IMAP.
However, it depends on the size of your PST file, this process may take some time to complete. Now, verify that the emails have been successfully imported into Gmail. Thereafter, you may choose to delete the temporary folder you created in Outlook.
Note: This method relies on IMAP synchronization between Outlook and Gmail. So, you have to confirm that your Gmail account has enough storage space to adjust the imported emails. However, it is a very slow process to import your last PST file.
Method 02: Use the GWMMO Tool to Import PST to Gmail
The GWMMO Tool simplifies the migration and import of your PST file directly into your Gmail account. It maintains folder structures and other metadata where possible. This tool is quite useful for large-scale migrations or when moving from Outlook to Gmail within an organizational setting.
- Primarily, visit the GWMMO download page and download the tool.
- Follow the online instructions to install and use the GWMMO tool on your PC.
- After that, it will prompt you to sign in to your Google account.
- Sign in with the Google account where you want to import the PST file.
- For this, enter the Gmail user ID and hit the Continue button to proceed.
- Grant the necessary approvals to allow GWMMO to access your Google account.
- After signing in, you’ll be prompted to select the PST file you want to import.
- Thereafter, click Browse and navigate to the location of your PST file.
- Here, you can select what you want to import from the PST file (e.g., emails, contacts, calendar events).
- In the end, configure the migration according to your preferences and hit the Migrate Button.
Now, GWMMO will start importing your PST file into your Gmail account. Once the import is complete, you’ll receive a confirmation message.
Note: GWMMO is primarily designed for Google Workspace accounts, but it can also be used with personal Gmail accounts. However, certain features are restricted when used with a free Gmail account.
Method 03: Easily Import Outlook Data File to Gmail Without Outlook
To avoid any issues during file transfer, you can use the PST Converter Tool. This tool is the direct solution to import PST to Gmail in just a few steps. It can perform the bulk migration of PST files at once. Moreover, it preserves the folder structure during the conversion, matching the original PST file. Also, you can include and exclude the attachments according to your preference. Along with Gmail, you can import PST files into Office 365, Yahoo Mail, IMAP, AOL, Zoho Mail, Hotmail, Thunderbird, iCloud, etc. You can also convert PST file to CSV and to multiple other formats with the help of this tool. The user interface of this utility is too simple and smooth, even for non-technical users. Additionally, you don’t need an Outlook application to import PST to Gmail. Further, we will mention the steps as well.
Easy and Quick Steps to Import PST Files to Gmail
- First, launch and run the specified software on your system.
- Then, tap on Select File or Select Folder to add the PST file.
- Now, you can preview the PST folder in a tree structure format.
- Later, select Gmail as the desired email client and tap Next.
- Next, perform the login process for Gmail with appropriate credentials.
- Also, it provides built-in features; pick them according to your choice.
- Lastly, hit the Convert button to begin the process of importing the PST file.
That’s it, your PST folder structure is maintained, and all data is accessible. Apart from these features, you will get the free trial version of the utility for better understanding.
Conclusion
After going through the whole blog, we have found the three best methods to import PST to Gmail. The steps of every method are mentioned above. However, the manual approach is not suitable for the large Outlook data file. For effective email migration, consider using the specified software. There is no requirement for technical expertise to proceed with the software.
About The Author:
Eva Shirley is a skilled technical content writer with expertise in creating engaging and informative content. With over 5 years of experience and a passion for writing, she has solved many users' queries by providing quality content.
Related Post