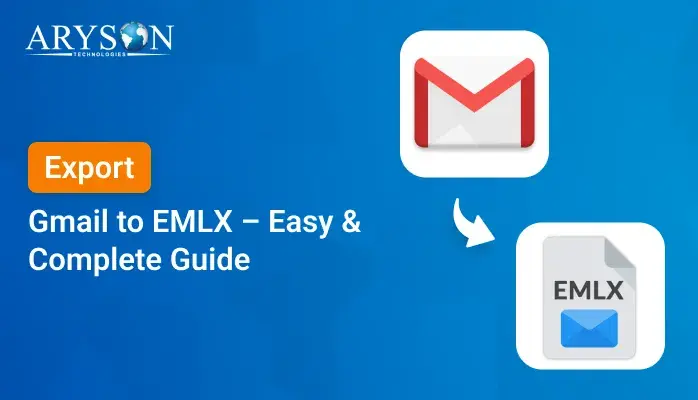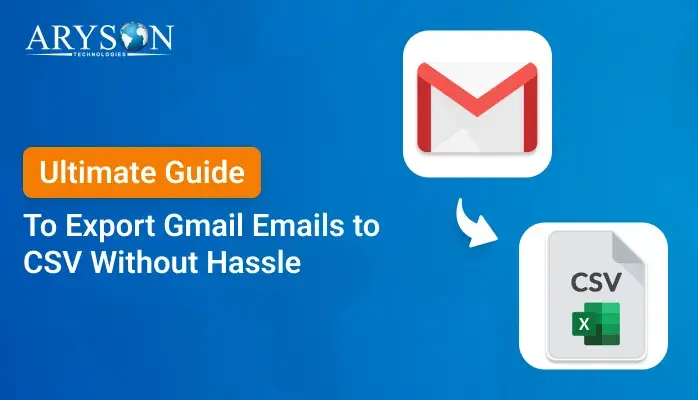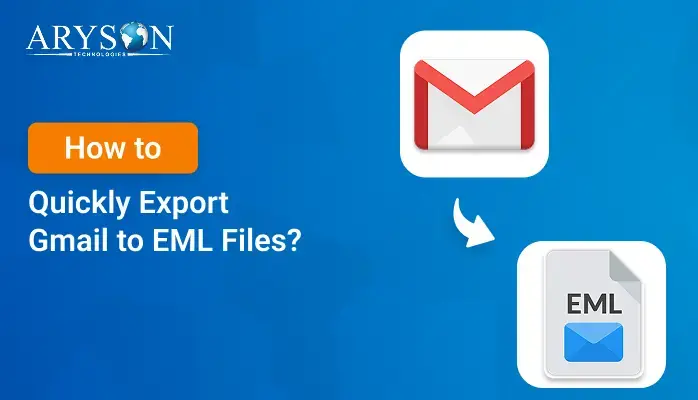-
Written By Eva Shirley
-
Approved By Mithilesh Tata
-
Publish on May 16th, 2025
-
Reading Time: 3 minutes
Top Methods to Export Emails From Gmail to MSG With Attachments
Summary: Are you facing problems in converting emails from Gmail to MSG? You are in the right place. In this Gmail to msg blog online, we will discuss a manual method and an Automated Gmail Backup Tool to export emails from Gmail to MSG format. Many organisations and single users use Gmail, but at times, there is a need to convert emails to other formats like MSG. Before we dive into the solutions, let us see why users need to convert Gmail emails to MSG format.
Top Reasons to Export Gmail to MSG Format
In this section, we tell you some top reasons to export Gmail emails to MSG format. While Gmail has many great features, MSG files are useful for storing individual emails, especially for Outlook or Exchange users. Here are some common reasons:
- MSG files can be used in legal proceedings as evidence in court.
- Moreover, MSG is known to be one of the most secure file formats you can use.
- Backing up emails in MSG format can help free up space and optimize storage.
- Switching from Gmail to Outlook is easier when your emails are saved in MSG format.
Method to Export Emails From Gmail to MSG
In this Gmail to msg blog free manual method, a professional method is mentioned. So, continue reading this blog to get the information in depth.
Method 1: Manual Solution to Export Gmail Emails to MSG
First of all, check that the Outlook application is installed on your computer. If Outlook is already installed, then 50% of your problem is already resolved. Just follow the steps below carefully, change a few settings, and you will be able to convert Gmail emails to MSG format.
Part A: Configure Gmail account to Outlook
- First, launch the Outlook application.
- Now, navigate to the File menu and choose Add Account Option.
- Sign in with your Gmail credentials.
- Here, if two-step verification is on, then enter OTP and press Allow.
- After that, click Done. Now, you have successfully connected your Gmail account to Outlook.
Note: If your Gmail account doesn’t have two-step verification enabled, you can skip steps 4 and 5.
Part B: Export Gmail Emails to MSG
- Once you get your emails in Outlook, select any email you want and just drag and drop any email into a folder on your computer.
- The email will be saved as a .msg file, using the same subject as its filename.
Shortcomings of this Manual Method
Free methods like the manual approach require more effort and let you export Gmail emails one by one. While it is cost-free, it comes with limitations. Such as:
- Configuration may take too much time.
- Moreover, there is a high risk of data changes and human errors when using manual methods.
- This method does not allow you to export an entire mailbox to MSG all at once.
- Additionally, manual export requires good technical knowledge and is not ideal for non-technical users.
Method 2: Export Emails From Gmail to MSG with a Professional Solution
You can use Aryson Gmail Backup Tool. It is the best solution for backing up email, contacts, calendars, and more. Moreover, it allows you to export Gmail to MBOX File, PDF, HTML, and many more file formats. Furthermore, it also lets you back up emails with their attachments. Additionally, you can also export Gmail data to other email clients like Office 365, Yahoo Mail, Yandex, HostGator, and AOL.
Download this utility and follow the steps below:
- Launch the Aryson Gmail Backup Tool on your device.
- Now, provide your Gmail email ID and App password and hit the Sign In tab.
- Then, pick the Gmail mailbox you want to backup or migrate. Then click Next.
- Here, by choosing Save in File Format, pick MSG from the drop-down list.
- Use the additional in-built feature of this utility for more precise output. Click Next.
- Finally, hit the Download button to start this process.
Winding Up
This blog highlights two main methods to export emails from Gmail to MSG, one is the manual method, and one is a professional software by Aryson. Even manual methods provide you with a cost-free solution, but it has several limitations, like data loss or corruption. So, using the recommended tool is the best solution for this conversion. Additionally, the trial version of this software allows you to convert up to 50 emails per folder at no cost, which is best for occasional users.
About The Author:
Eva Shirley is a skilled technical content writer with expertise in creating engaging and informative content. With over 5 years of experience and a passion for writing, she has solved many users' queries by providing quality content.
Related Post