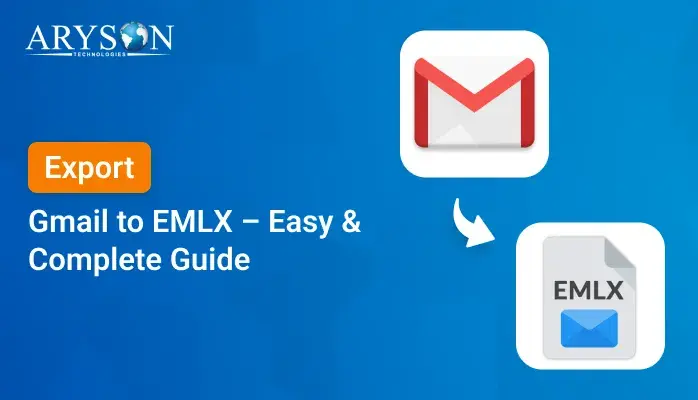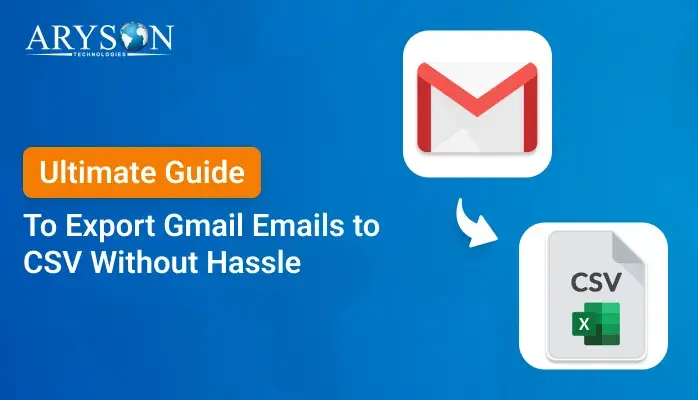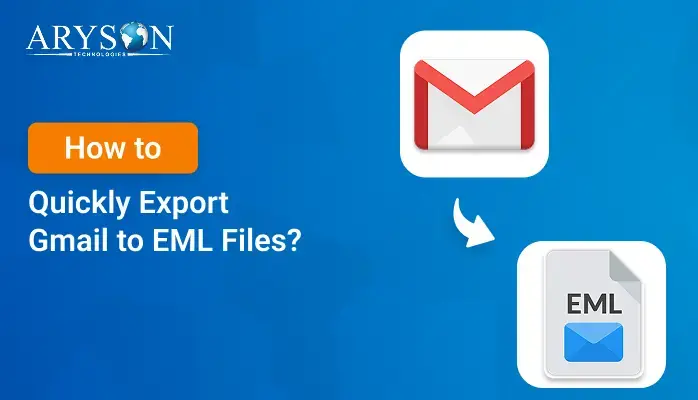-
Written By Eva Shirley
-
Approved By Mithilesh Tata
-
Updated on July 1st, 2025
-
Reading Time: 4 minutes
Quick Methods to Export Gmail Emails to PST with Attachments
Summary: Gmail is a popular email service used by millions of people around the world. But many people are now moving to Outlook for better email management. Outlook stores emails in the PST file format. The PST file stores all of your Outlook data locally, which makes it easy to access without an internet connection. It’s important to know how to export Gmail emails to PST if you’re switching to Outlook or want to back up your Gmail data. In this blog, we’ll show you simple ways, including the recommended Gmail Backup Tool, for a quick and hassle-free solution.
Why Export Gmail Emails to Outlook PST File?
There are several reasons why users choose PST as compared to Gmail. Some of the key reasons are:
- PST files are easy to create, backup & restore your data.
- It keeps all your emails and contacts in one folder.
- With PST files, access emails without an internet connection.
- Using PST, it is easy to share large files with other users.
- By exporting Gmail to PST, it can add an extra layer of security.
- Also, PST files store all your contacts & calendars in a single file.
Top 3 Methods to Export Gmail Emails to PST
You can use the different methods to transfer your Gmail emails to PST format, including:
- Manual Method
- Use Google Takeout
- Using MS Outlook
- Professional Method
- With the help of the Gmail Backup Tool
Let’s discuss all the methods one by one for better results.
Method 01: Use Google Takeout to Export Gmail to PST without Outlook
Google Takeout is a built-in feature provided by Google. It allows users to download their data. However, it converts your data into MBOX format, and then you need to convert it into PST format.
Step 01: Move Gmail Emails to MBOX File Format
- Firstly, log in to your Gmail Account and click on Settings.
- After that, choose the See All Settings option.
- Then, select Forwarding and POP/IMAP.
- In the IMAP panel, click the Enable IMAP option.
- Now, click on Save Changes and go to Google Takeout.
- Log in with your Gmail Account in Google Takeout.
- Choose Deselect All to avoid saving unnecessary emails.
- Afterward, click on the Mail option and select All Mail Data Included.
- Then, click Next and choose delivery modes and other features.
- Lastly, click on Create Export and wait for the process to complete.
Important Note: The above method will save Gmail emails in MBOX format. Now, you can convert MBOX files to PST format.
Method 02: Use MS Outlook to Export Gmail Emails to PST
If you are using MS Outlook, you can use this method. It involves multiple steps to move your Gmail emails to PST format. Firstly, you have to configure your Gmail account in Outlook and then export it into PST format. Follow the given steps to back up your Gmail emails to PST:
Step 01: Configure Gmail Account in MS Outlook
- Primarily, open Outlook on your computer.
- Now, click on Tools and select Add Account.
- Then, enter your Gmail address and press Connect.
- After that, write your App Password and click Next.
- Once the Gmail account is set up successfully, click Done.
Step 02: Convert Gmail Email to PST Format
- Again, click on File and select Open & Export.
- After that, choose the Import/Export option.
- Then, select Export to a file and click Next.
- Choose Outlook Data file(.pst) and press Next.
- Select the Gmail data that you want to convert.
- Lastly, define the Path to Save & click Finish.
Points to Remember:
All the above manual methods are free to use. However, it contains different limitations that affect the results. Here are some of the key limitations:
- Both methods are only capable of small data migration.
- Increase the chances of losing data originality & formatting.
- Requires technical skills & good understanding of MS Outlook.
- Multiple steps are involved, so it can be time-consuming.
- The large attachments might not be converted properly.
Method 03: Simple & Effective Method to Export Gmail Emails to PST
For a quick & reliable solution, you can use the experts-recommended Gmail Backup Tool. It is specially designed to export your Gmail data into PST format without any hassle. With the help of this utility, you can perform bulk conversion & preserve your emails’ originality & functionality. Additionally, it provides a fast processing speed and a guarantee of 100% accurate results.
Prominent Features of This Tool:
- Offers a preview feature to cross-verify the files before converting them.
- Helps to convert unique data by removing duplicate emails.
- Apply the Date filter for selective email migration within a specific range.
- Provide a feature to convert Gmail emails to multiple formats & email clients.
- It has a simple interface, so even non-tech users can operate it easily.
- Fully compatible with all Windows versions, including Windows 11, 10, 9, etc.
Quick Steps to Backup Gmail Emails to PST:
- Firstly, launch the Gmail Backup Tool on your device.
- Now, enter your Gmail credentials and click Sign In.
- Preview & select the files that you want to export. Click Next.
- After that, choose Save in File Format & PST from the list.
- Then, apply advanced features and click on the Convert button.
Also Read: You can also learn about how to migrate Gmail to iCloud with Emails and Attachments through our separate guide.
Conclusion
In conclusion, PST files offer significant advantages in terms of organization, security, performance, and backup. There are multiple methods available to export Gmail Emails to PST. While the manual methods are only capable of a small amount of data conversion. Also, they do not provide a direct way to export your data. However, you can use the recommended tool for accurate & hassle-free results.
About The Author:
Eva Shirley is a skilled technical content writer with expertise in creating engaging and informative content. With over 5 years of experience and a passion for writing, she has solved many users' queries by providing quality content.
Related Post