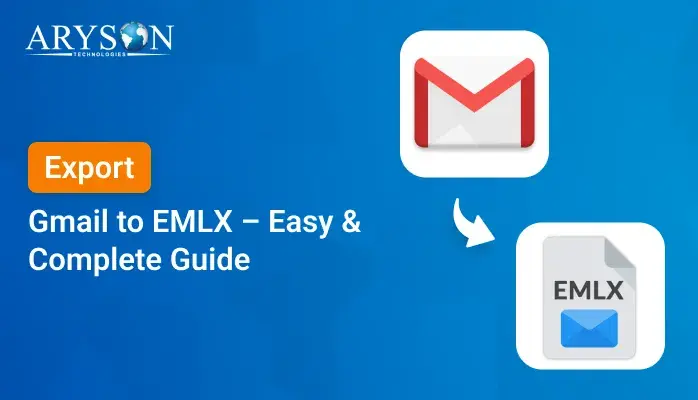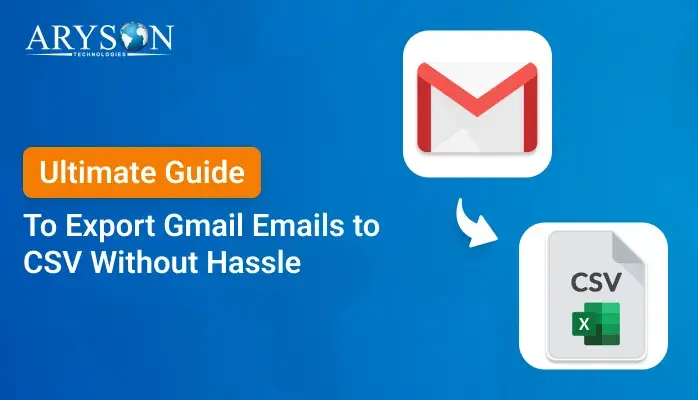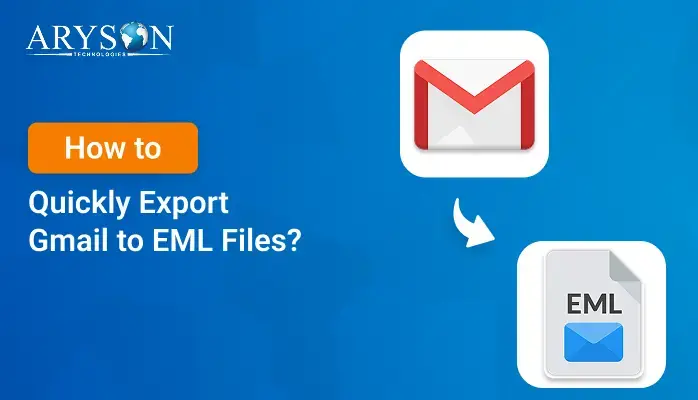-
Written By Eva Shirley
-
Approved By Mithilesh Tata
-
Publish on April 24th, 2025
-
Reading Time: 5 minutes
How to Export Gmail Emails to PDF in Best Ways
Summary: When it comes to top web email services, Gmail is usually the first choice. Everyone, from businesses to casual users, relies on Gmail to stay connected and communicate easily. Google Mail is a web-based email service. One can access the inbox from anywhere. But what if any user wants to access their Gmail emails without an internet connection? Well, it can be difficult until you export Gmail Emails to PDF. As you know, PDF is a universally accessible and independent format. Therefore, this blog will guide you to some effective solutions to backup Gmail emails, including an expert software- Gmail Backup Tool.
Reasons: Why Convert Gmail to PDF?
The answer to this entirely depends on what the specific user (business or non-business users) needs. However, we listed some of the top reasons for this conversion:
- PDF files can be password-protected. Which is why many users choose to export their Gmail emails to PDF in bulk.
- For legal purposes, PDF files are allowed to be shown as evidence in court.
- Gmail needs an internet connection to access emails. But export Gmail emails to PDF lets you view them offline.
- Since PDFs are easy to save. They’re a great option for backing up important data. keeping it safe and secure.
- You can easily share documents, legal notes, and important information as PDFs on any platform.
- You can easily send Gmail messages as PDFs to someone via phone when needed.
Best Methods to Export Gmail Emails to PDF
This section will discuss some effective methods for converting Gmail Mailbox to PDF. We will explain four different methods, of which three are manual and free. By using these effective methods, one can conveniently convert Gmail emails to PDF. Go through the step-by-step process discussed.
Method 1: Utilize Print All Option to Export Gmail Mailbox to PDF
- First, open Gmail and pick an email.
- After that, press the Print All option.
- Then, go to the Destination tab > opt for ‘Save as PDF’.
- Now, hit on Save (bottom) button to transfer Gmail to a PDF document.
- Here, choose a destination on your PC to save the file.
- Finally, hit the Save button.
Finally, you can locate the resultant PDF file in the location you decided.
Method 2: Export Emails From Gmail to PDF Using Print Option
- First, open your Gmail account by signing in to it.
- After that, open an email. Then, press on Three Dot icon.
- Here, select the Print option from the list.
- Next, go to the section ‘Destination’ > Save as PDF.
- At the bottom, click on Save to save the email as a PDF.
- From your PC, pick a folder to store the output PDF. Then, press Save.
- At last, access the converted PDF file from the location where you saved it.
Method 3: Using Chrome Extension to Export Gmail Emails to PDF
- Navigate to the Chrome web service and look for the Gmail Message Backup Extension.
- Set up the Gmail Message backup Plugin in Chrome to save emails as PDF.
- Then, open an email from your Gmail mailbox and select the PDF icon.
- At last, go to the Download folder and see the converted file.
Method 4: Save Gmail Emails as PDF by Forwarding Them
- Sign in to your Gmail account.
- Then, select emails by clicking on the check box.
- After that, do a right-click on the selected email.
- Look for the Forward as Attachment option and click on it.
- Now, a new message window will pop up.
- Then click on the three-dot icon below.
- Here, pick the Print option from the list.
- Finally, choose Save as PDF from the destination. Then, hit the Save button.
Drawbacks of Using the Manual Methods
All the above manual methods to convert Gmail to PDF are completely free of cost and secure. But these methods do not allow you to export multiple Gmail emails at the same time. We mentioned some more limitations of these manual techniques. Let’s see:
- Gmail has no built-in option to batch export multiple emails to a PDF in one go.
- Moreover, attachments may not be saved with emails. Requires extra steps to download them separately.
- Due to a lack of automation, performing the same step over and over can be really frustrating.
- Additionally, these procedures may be very risky and may also lead to severe data loss.
Method 5: Export Gmail Emails to PDF in Bulk Using Expert Software
Aryson Gmail Backup Tool is a highly trusted software that can help you overcome all the limitations of the manual method. Where the manual method is limited to converting a few Gmail emails, this software supports conversion in bulk. Also, it is developed with the perspective to support large-scale businesses and enterprise workload.
It is a widely compatible software to save multiple emails as PDF on all Windows OS versions. Besides saving emails to PDF, it lets users export Gmail emails to Outlook PST and various formats. Try how fast the software converts unlimited emails with the demo version. If you have a shortage of storage in your Gmail mailbox, use the free up server space feature and make more space.
Follow these steps to save Gmail emails locally:
- First, run the Best Gmail Backup Tool as an administrator.
- Now, fill in your email ID and password > Sign In.
- Here, pick the Gmail mailbox folders you want to export or backup. Hit Next.
- At this point, by selecting Save in File Format, choose PDF from the drop-down list. Click Next.
- Additionally, utilize the extra features as per your needs. Then press Next.
- Decide on a destination folder to save the resultant PDF.
- Finally, hit the Download button and start the migration.
Conclusion
In this write-up, we have described five different methods to export Gmail Emails to PDF. Using manual methods is free, but with many limitations. So, to overcome these limitations. The above-suggested professional Gmail Backup Tool is the best choice for bulk conversion. Moreover, using the free trial version, you can migrate without any cost, up to 50 emails per folder.
About The Author:
Eva Shirley is a skilled technical content writer with expertise in creating engaging and informative content. With over 5 years of experience and a passion for writing, she has solved many users' queries by providing quality content.
Related Post