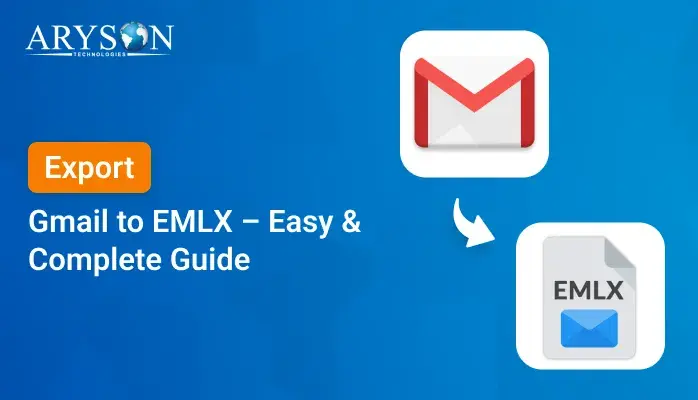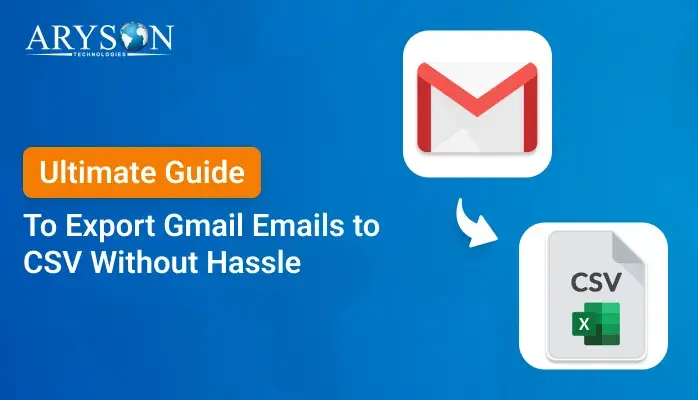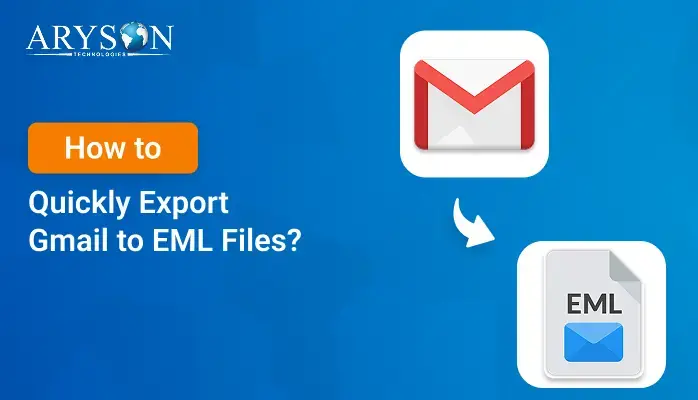-
Written By Eva Shirley
-
Approved By Mithilesh Tata
-
Updated on June 10th, 2025
-
Reading Time: 4 minutes
How to Import Gmail Emails to IMAP Account- A Complete Guide
Summary: Gmail is a famous email platform and is used by many organizations. With a simple interface, it also provides cloud storage and smooth integration with other Google services. However, sometimes situations are such that you need to import Gmail emails to IMAP. This can be for better email organizations, cost-efficiency, or others. Therefore, here is a quick guide to help users with some effective migration solutions. You can prefer a free manual method for a few emails, however, the professional Gmail Backup Tool serves best for large data sets.
Why IMAP? IMAP stands for Internet Message Access Protocol. This protocol is widely used for managing emails on a server. Moreover, IMAP stores emails in the cloud and permits users to open them from multiple devices like Mobile, Laptop, tablet, etc.
Major Reasons to Move Gmail Account to IMAP Account
The following are some top reasons for this migration:
- IMAP is used to store emails on the cloud, which reduces local storage dependency.
- Also, it preserves the email structure by maintaining folders, labels, and metadata during the migration process.
- Moreover, IMAP works smoothly with other email clients like Outlook and Thunderbird.
- Furthermore, IMAP gives good data retention and backup, so users can easily access their email in the future.
- Additionally, it simplifies the migration process when moving to another email client.
How to Import Gmail Emails to IMAP with the Manual Method?
In this section, we will provide a free manual method by which you can do this migration. But to perform this method, you have to install Mozilla Thunderbird on your device. The whole process is divided into three parts, so follow them carefully.
Part A: Activate IMAP in Gmail
- Start Gmail in your preferred browser and navigate to Settings.
- Now, press the “Forwarding and POP/IMAP” option.
- Go to the IMAP section > choose “Enable IMAP” > hit on Save Changes.
- Then, navigate to the Google account’s App Passwords section and create a password for the Mail app.
Part B: Configure Gmail in Thunderbird
- First, start Thunderbird > and navigate to Tools >> Account Settings.
- Then, press “Add Mail Account” and provide your login details.
- Here, pick IMAP as the account type and press Continue.
- Now, enter the following Gmail server settings:
| For Incoming Mail Server | For Outgoing Mail Server |
| imap.gmail.com | smtp.gmail.com |
| Port 993 | Port 465 or 587 |
| Encryption: SSL | Encryption: SSL |
- Then, press the Next button to complete the configuration.
Part C: Migrate Gmail to IMAP Account
- Set up the destination IMAP account to export Gmail emails.
- Then, choose the Gmail folders you want to migrate.
- After that, log in to the target IMAP Account using webmail or another client.
- Verify that all Gmail data has been transferred successfully.
Disadvantages of Manual Method
- The process is slow; so it is preferable if you have enough time and patience.
- It does not let you transfer email/account in bulk.
- There is always a high risk of data loss or corruption in a manual process.
- Moreover, the manual technique requires technical expertise to use it.
- Also, this method has limited filtering options.
- Import Gmail to IMAP with the manual method, you may miss attachments or metadata.
Best Professional Tool to Import Gmail Emails to IMAP
In the previous section, we discussed a free manual method to export Gmail to IMAP with its various limitations. The Aryson Gmail Backup Tool is highly recommended to overcome all the limitations stated above. It facilitates users to transfer multiple Gmail accounts and lets you choose specific mailbox folders. This tool migrates selective emails as well as the full mailbox.
Advantages of using this Tool:
- This tool exports emails from Gmail to MSG, EMLX, PDF, PST, new MBOX, and many more formats.
- Moreover, one can migrate emails from a Gmail account to another Gmail, Office 365, Hotmail, iCloud, etc.
- Free up server space by saving Emails, Contacts, Calendars, and Drive data on your computer from the Gmail mailbox.
- Additionally, provides an option to migrate or back up emails without including attachment files.
Download this software from the official website and follow the mentioned steps:
- Start by opening the Gmail Backup Tool on your device.
- Choose either Gmail (Mail only) or Google Workspace to backup Mail, Contacts, Calendars, Drive, and Photos.
- After that, enter your Gmail email ID and App Password and tap the Login button.
- Now, pick the Gmail mailbox you want to migrate or backup. Click Next.
- Opt for the Migrate in Email Client option > go for IMAP from the drop-down list.
- Also, include the additional feature for more precise output.
- At last, click on the Download button to start the migration process.
Wrapping Up
In this guide, we learned how to import Gmail Emails to IMAP using both, a free manual method and a professional tool. Although the manual method is free, it has multiple limitations that can create problems for you. So, the recommended professional backup software can be used as an alternative. It is the best choice as per experts. This tool will help you perform a safer transfer, preserving all emails, attachments, and metadata.
About The Author:
Eva Shirley is a skilled technical content writer with expertise in creating engaging and informative content. With over 5 years of experience and a passion for writing, she has solved many users' queries by providing quality content.
Related Post